With the certificate selected and the correct build settings defined, select the Xcode Product -> Archive menu option. Xcode will proceed to archive the application ready for submission. Once the process is complete the archive will be displayed in the Organizer window:
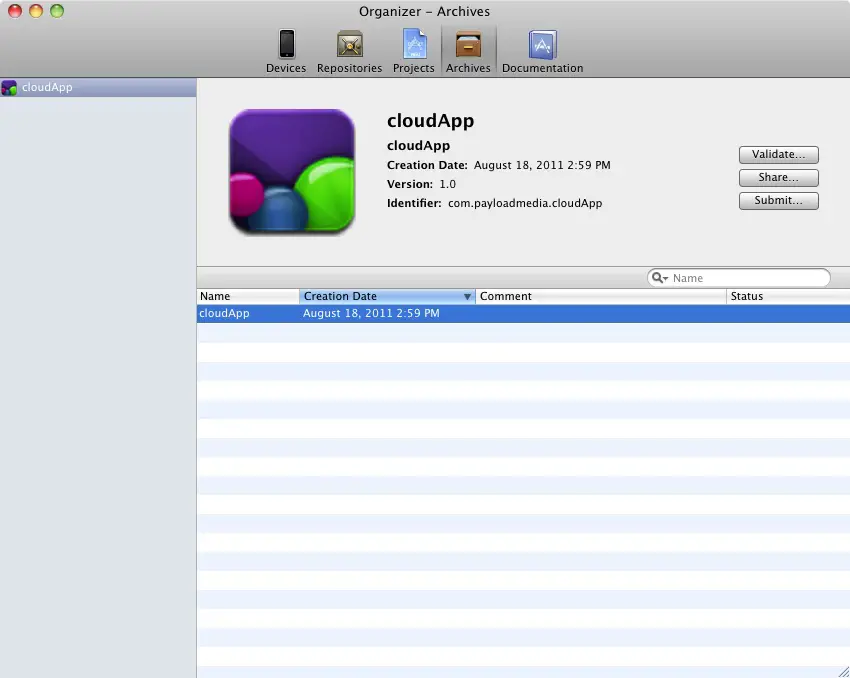
Figure 56-5
To validate the application click on the Validate… button and enter your iOS Developer program login credentials when prompted. Xcode will connect to the iTunes Connect service and perform a validation check on the archived application. Assuming no validation errors were detected a screen similar to Figure 56-6 will appear:
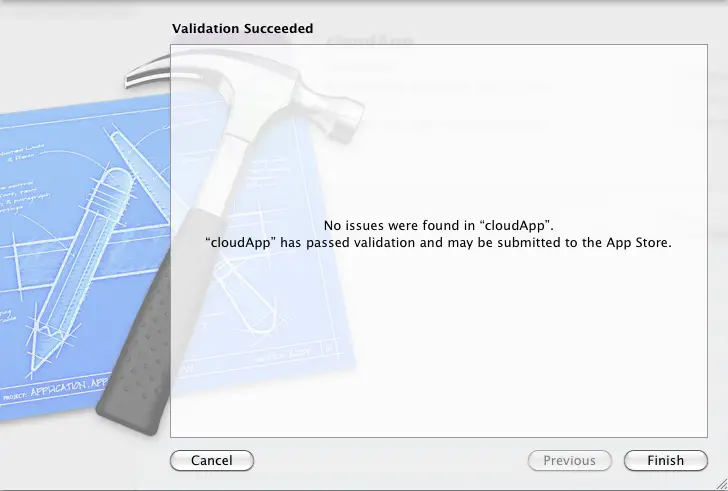
Figure 56-6
Click on the Finish button to dismiss the panel. The application is now ready to be uploaded for App Store review. Before doing so, however, some additional steps need to be taken involving iTunes Connect.
Configuring the Application in iTunes Connect
Enrollment in the Apple Developer program automatically results in the creation of an iTunes Connect account using the same login credentials. iTunes Connect is a portal where developers enter tax and payment information, input details about applications and track the status of those applications in terms of sales and revenues.
Access iTunes Connect by navigating to http://itunesconnect.apple.com in a web browser and entering your Apple Developer program login and password details.
First time users should click on the Contracts, Taxes and Banking link and work through the various tasks to accept Apple’s terms and conditions and to input appropriate tax and banking information for the receipt of sales revenue.
Once the administrative tasks are complete, select the Manage Your Applications link and click on the Add New App button to enter information about the application. Begin by entering a name for the application and SKU of your own creation. Also select the bundle seed that matches the application that has been prepared for upload in Xcode. Next, choose pricing information and specify an availability date before clicking on the Continue button. The remainder of the application configuration process involves specifying items such the version name, application description and ratings and then uploading images and screen shots.
Once the application information has been specified and saved a summary screen will appear similar to the one illustrated in Figure 56-7:

Figure 56-7
Click on the View Details button located beneath the application image and review the information for accuracy. Assuming that the information is correct click on the Ready to Upload Binary button, answer the question about cryptography and then click Save. The status of the application will now be listed as Waiting for Upload and you will receive an email message from Apple also notifying you of this fact.
At this point return to the Xcode Organizer window, make sure the application archive is selected and click on the Submit button. Enter your developer program login credentials when prompted, select the application from the menu and proceed through the uploading process.
Once the upload is complete the application will automatically be submitted to Apple for review. Once the review is complete an email will arrive stating whether the application has been accepted or not. In the event that the application has been rejected, reasons for the rejection will be stated and the application may be resubmitted once these issues have been addressed.
No comments:
Post a Comment